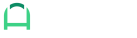How can I create a hyper link from my order line items to the correct product in the Shopify admin?
When importing an order, you can create a link from the order's line item to the product in the Shopify admin by providing the product ID and variant ID, the product SKU, or the barcode. We recommend linking by Product SKU if possible. So, let's start there.
Link Product By SKU
You'll need to "turn" the feature on in your Imports data mapping to link your product by SKU. The configuration option is in the Custom Configurations section.

Once you've clicked the Link product by SKU checkbox, click the Save/Update button at the bottom of the Data Mapping page. Ensure you have also selected the product SKU field when mapping your data. Once you've done this, you can add the product SKU on each line item, and EZ Importer will look at the line items by SKU.
When using the SKU field to match your products, you must ensure the SKU in your CSV file matches the SKU of a product in your Shopify Product admin. To find a product's SKU, go to the Products page in your Shopify admin and click one of the products in your store. Scroll down to the Inventory section of the page and ensure the SKU in your CSV file is found in the product's SKU (stock-keeping unit) field.
If the CSV column you have mapped to the line_item.sku Shopify field is not found in the SKU (stock keeping unit) field of one of your products, your import will not have a link to the product.
Note that you will need to ensure your product SKU numbers are unique. Shopify does not enforce this, and if you have multiple products with the same SKU, EZ Importer could link the incorrect product. To read more about this, you can look at our documentation.
What if I don't have an SKU for the product?
To map your product by the product ID and variant ID, you need to enable the field mapping on the "Line Items" tab in your Data Mapping.
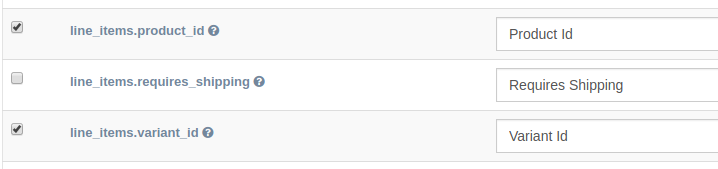
Remember to update the "Header Name" values to match the column name in your input file. Once you've made these changes, save your "Data Mapping."
When importing orders, use the line_items.product_id and line_items.variant_id fields to link your products. You'll also want to turn off the Link product by SKU option. When this configuration option is enabled, EZ Importer will ignore the fields mapped to the line_items.product_id and line_items.variant_id fields and use the product_id and variant_id of the SKU you provided. To ensure things go as smoothly as possible, we recommend you disable the Link product by SKU option when linking by product ID and variant ID.
Shopify expects their product id and variant id values to be provided when you map the line_items.product_id and line_items.variant_id fields. You can not offer your product ID or the product ID from another platform for these values. You must provide the line_items.product_id and the line_items.variant_id to successfully link your order to its product.
Finding your product ID and variant_id is tricky, and if you have the SKU, we recommend using the SKU as it's easier to manage. If you have no other choice and must use the product_id and variant_id, you can find them two ways:
1. Go to your products page in your Shopify admin. From here, click the variant you want to link. This will bring you to the variant's edit page. In the URL, you can find both the product_id and the variant_id.
2. Go to your products page in your Shopify admin. If you do not have any variants, the only way to find the variant ID for your product is by appending .json to the end of the product URL. For more details on how this works, click here. From here, search for variants on the JSON page. You'll see the product ID and variant ID for your product. You should find a variants array with an id field and a product_id field. The id field is your product variant ID, and the product_id field is your product ID.
As you can see, finding your product ID and variant ID can be a little tricky and time-consuming if you have a lot of products in your store. This is why we recommend linking your products by the SKU.
Link Product By Barcode
Linking your product by Barcode is similar to linking by SKU, except you select the Link product by Barcode option.
Once you've selected this option, you must map the barcode value in your file by selecting the barcode field in your data mapping.
When using the barcode field to match your products, you must ensure the barcode in your CSV file matches the barcode of a product in your Shopify Product admin. To find a product barcode, go to the Products page in your Shopify admin and click the product you want to link to. Please note that we don't send the barcode value to Shopify as they don't support adding this field to your order. It's only used to link your products to your order.
Successful Product Link On Order
After you've successfully uploaded your orders, you should see a link in the Shopify admin to the product on your imported order. As you can see below, the line item has a link to the product. Since we provided an SKU with our example below, the SKU is also displayed on the order.

Troubleshooting Errors
When importing the SKU data and trying to get it linked to the order, a few things can go wrong. They're generally easy to identify and fix. If you have enabled the Link By SKU option and your product doesn't have a hyperlink on the order, you know something went wrong. Here is a list of things to look at if you are running into problems:
- Do you have the product ID or variant ID mapped? If you have enabled the Link By SKU option and you are mapping either the product ID or variant ID of your products, the hyperlink will not work. This is because Shopify requires you to provide the product and variant ID when linking a product to the order. EZ Importer makes this easy by allowing you to provide the SKU. When you enable the Link By SKU option, EZ Importer looks up your product by the SKU and updates the product ID AND variant ID fields on the Line Items tab. However, if you provide the product ID or variant ID, EZ Importer will not look up the product by SKU, assuming you want to use the fields in your CSV file. If you are trying to link by SKU, DO NOT map the product ID or variant ID fields, as EZ Importer will fill these in using the values found on the product when it looks up using the SKU.
- If you do not have the product ID or variant ID mapped, the most likely issue is the SKU. You'll want to ensure the SKU in your CSV file and your products match EXACTLY.
- The last thing to check is that the SKU is properly set up in your store. If the SKU you provided in your file is not found in the store, we can not link your products. Make sure the product SKU field is filled out in your Shopify admin.
- If you've tried all of these solutions and are still having problems, don't hesitate to let us know. We're always happy to help!
App: EZ Importer
Tags: ez importer, getting started, line items, product, sku