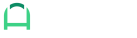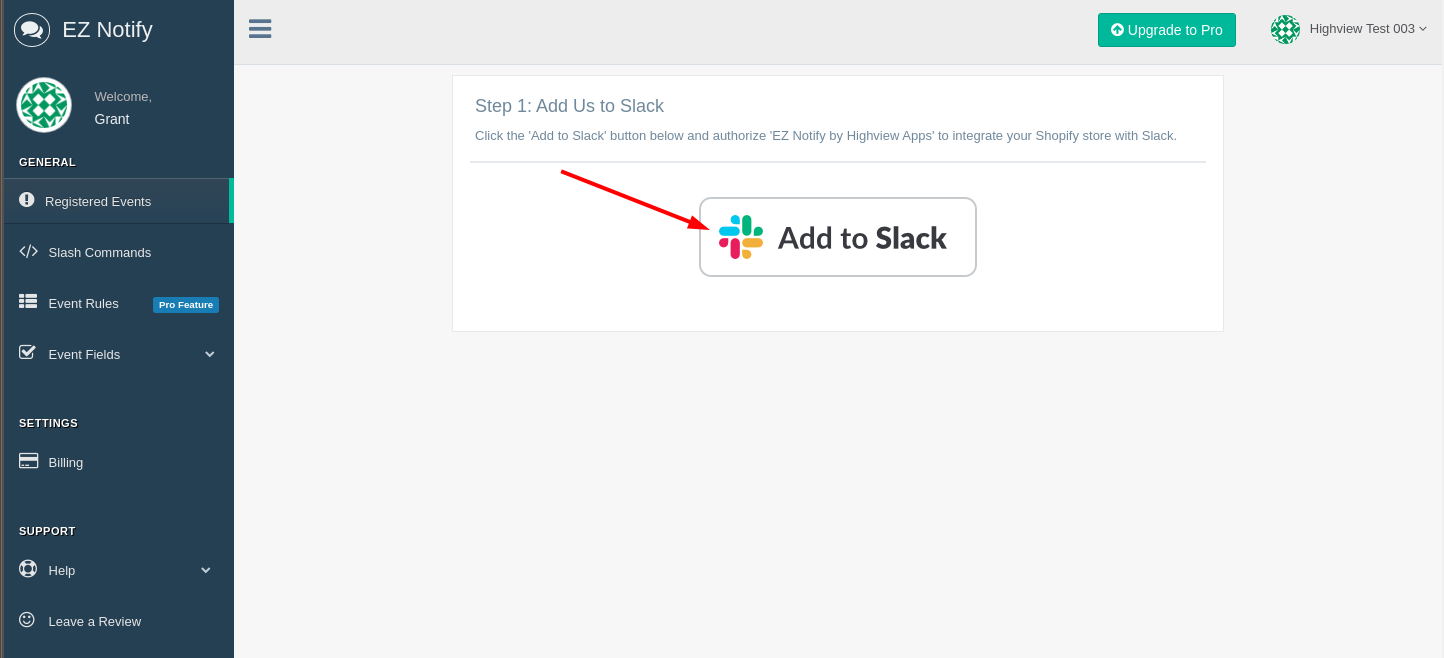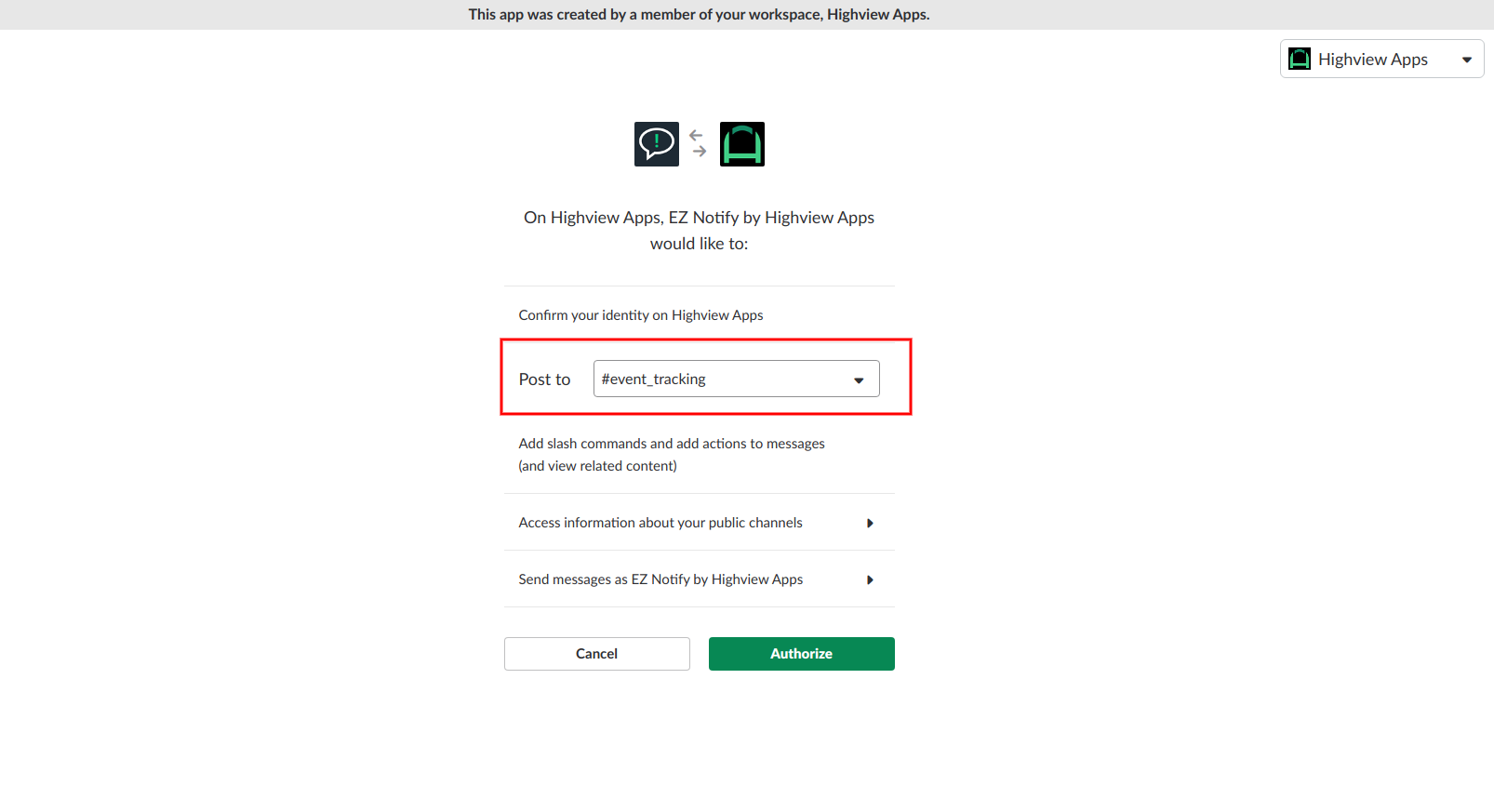EZ Notify Documentation
Connect to Your Slack Account
Once you have EZ Notify installed you'll be brought to our home page which will allow you to connect your Shopify store to Slack through our app.
To get started, simply click the big “Add to Slack” button on the top of our home page.
Once you click on the Add to Slack button you will be redirected to slack.com. At this point you will be presented with a set of options and Slack will ask if "EZ Notify by Highview Apps" can access your Slack workspace.
Select which channel you would like EZ Notify to post to by default (you can change this later if needed).
After you have selected a room to “Post to” the Authorize button will be activated. At this point you can click the Authorize button which will redirect you back to the EZ Notify home page. You will now be able to configure which events you want to send to your slack channel.
Register Events
Registering for events is pretty simple. Simply click the Add Order Event button and select the type of event to register and enter the name of the channel to send the notifications to.
Slack "Slash Commands" (Optional)
While you're in Slack, you can use the following commands to search your Shopify store and quickly display summary information about an order, product, or customer.
/eznotify order order_name- Display the order info for the given order name (e.g./eznotify order 1234)/eznotify product full_product_title- Search for the product based on the specified. (e.g./eznotify product hodl shirt with hoodie)/eznotify customer name_or_email_or_tag- Search for customers by name, email, or tag. (e.g./eznotify customer john smith)
If you have multiple Shopify stores connected to the same Slack workspace using EZ Notify, you can narrow down the search to a specific shop by using the --shop flag like this:
/eznotify order 12345 --shop my-shop-uk
Custom Notification Messages (Optional)
Please note that this feature is only available in the Professional Plan.
In the "Event Fields" page, you can select which fields to include in the Slack notification message. The data will be displayed in the same order as shown in the "Selected Fields" box:
Event Rules (Optional)
Please note that this feature is only available in the Professional Plan.
If you've used Shopify Flow in the past, this will look quite familiar. The basic idea here is to route notifications based on specific events and conditions to your chosen Slack channels or users.
Please click here for a detailed explanation.