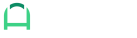Can I Replace Values In My File Before Fulfilling My Order?
Sometimes data may not match exactly what Shopify expects. This can make fulfilling your order a little painful as you may have to update your file directly before uploading your file. You can now replace these values with our Replace CSV Value Configuration on your data feed.
Mapping Your Replace File Value Configuration
In order to replace values in your CSV file, first go to the data feed you are using to upload your file. You'll see a section called Replace File Value Configuration (Optional) towards the bottom of the data feed. By default this section is collapsed, simply click the section header to expand it.
You'll see three input boxes under the Replace File Value Configuration (Optional) heading. The input box on the left is where you need to add the column name, from your file, that has the value that needs to be replaced. The second (or middle) text box is where you will add the value that needs to be replaced. Lastly, the text box to the far right is where you will put the replacement value.
For example, if you have a column in your file called Tracking Company and you want EZ Fulfill to replace any FX values with FedEx you would put Tracking Company in the first text box, FX in the second and FedEx in the third. It would look like this below.
When setting up your configuration, the column names MUST BE mapped in the Fields section of the Data Feed or you will get an error. You should also note that column values in your file are case sensitive. So please make sure to correctly add the name of your column when setting up your configuration as the columns case does matter.
Value In Column Matching
There are two options when replacing values in file columns. By default the value you’re replacing in your column must exactly match what you put in the value being replaced textbox. For example, if you want to replace the text FedEx with FedEx Express it will only replace the value if the only value in the column is FedEx. If you had a column value in one of the rows that was FedEx Overnight, the value would not be replaced.
If you’re looking to do a “partial replacement” or a “String Match”, you’ll need to uncheck the Value in column must match exactly option. This will allow you to replace the value in the column whenever it’s found. For example, if you had a column that had tags in them and wanted to replace one of the tags, you can do so using this option. Say you have a set of tags in a column as VIP, new. But the customers in this file are all repeat customers, so you want to mark them with a repeat tag instead of new. You would disable the Value in column must match exactly option and replace new with repeat. This is how it would look.
You should know that disabling the Value in column must match exactly option means EZ Fulfill will now do a string match when trying to replace values in your file. This means, if the string is found anywhere in your column it will be replaced. For example, if you configure a column to replace Fe with FedEx and you have a column value of FedEx Air, it will be changed to FedExdEx Air as we are replacing Fe in the word FedEx of FedEx Air.
Replacing CSV Values in Multiple Columns
If you would like to replace values in more than one column in your file, click the Add More button in the Replace File Value Configuration section of the data feed.
This will bring up an additional set of input boxes for you to configure.
App: EZ Fulfill
Tags: faq, data feeds