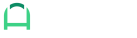How Do I Tag My Fulfilled Orders?
If you'd like to add tags to your Orders after they've been marked fulfilled or partially fulfilled, you can do so with EZ Fulfill. Simply map the column in your uploaded file to the Your Tags Field mapping in your Data Feed.
Data Feed Configuration
Setting up your order tags is similar to adding fulfillment data. When you go to your Data Feed you'll see a mapping on the Order tab called Your Tags Field.
This field will map the column in your CSV file to the tags field on Shopify's Order API. EZ Fulfill will look for tags in the mapped column of your file and update the order with the tags in your file after the order has been successfully fulfilled.
When adding tags, EZ Fulfill will append the tags to your order. This means, if the order already has tags EZ Fulfill will not remove the existing tags, just add the new ones found in your uploaded file.
Order Tag Errors
If your order is successfully fulfilled, EZ Fulfill will then try and tag the order. If for some reason Shopify returns an error when adding tags your orders will STILL be fulfilled but the tags will not be added. EZ Fulfill will NOT rollback your fulfillment, meaning the order will still be marked fulfilled but the tags will not be added.
If you do not see your tags on your order, you can check the Activity Log of your fulfillment to see what's happened. There are two columns on the Activity Log Details page that will display the status of your order update.
As you can see above, there is a column called Order Update Status and Order Update Message. These two columns will tell you if the order was successfully updated and will display the error message in the Order Update Message column.
If your order is successfully updated, the Order Update Status will be marked SUCCESS and you'll see the tags from your uploaded file on your order.
App: EZ Fulfill
Tags: orders, order tags, faq