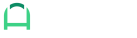EZ Exporter Documentation
Overview
EZ Exporter has 2 core components: Data Settings and Export Profiles. These 2 components work together when generating custom CSV or Excel reports.
Data Settings
As the name implies, these are the settings on how the data/content in the reports will be presented. In the Data Settings, you can select which Shopify fields to include in the report, data formatting options, sorting options, and filters.
A "Data Settings" can then be assigned to an "Export Profile" or multiple export profiles.
Export Profile
The "Export Profile" contains the options on how the final report will be delivered. You can set options here such as the file format, filename, whether to zip the file, destination settings (FTP server serttings, email recipients, etc.), and scheduling options.
Quick Start Video
Here's a short video (no audio) demonstrating the app's basic features and how you can create a custom CSV export of your Shopify data in less than a minute: https://youtu.be/N9P0MNcsdWM
Contents
- Adding a Data Settings
- Adding an Export Profile
- Export Profile Actions
- Activity Log
- Data Settings Primary Filters
- Advanced Options
Adding a Data Settings
The first step to get started is to create a Data Settings. A "Data Settings" contains information on how to filter your data, which fields to include, the field names in the header row, and the column order in the exported file.
When you first look at this page, it may seem a bit intimidating as there's a ton of options, but most of them are optional. The main sections you'd probably need here at first are the Filters and Fields sections where you can set some basic filters and select the fields you'd like included in your data export.
In the Fields section, you can select which fields to include in the report. The data will be exported in the same order the selected fields appear here. You can re-order the fields by simply dragging and dropping the rows. You can also specify a custom column name here under the "Column Name" column.
Once you've created a Data Settings, you can now create an Export Profile, where a Data Settings can be assigned. A Data Settings can also be assigned to multiple export profiles. The idea here is you can create multiple export profiles with different configurations using the same set of data based on the Data Settings.
For example, you may want a comma-delimited copy of the report emailed to you daily which you can then import into your accounting software. But a supplier may also need a copy of the report but their system requires you to send them via FTP and the file needs to be tab-delimited. In this case, you simply create two separate export profiles using the same data settings: the first export profile using comma as the data separator/delimiter and set to be delivered via email and the second one using tab and set to be delivered via FTP to your supplier's FTP server.
Adding an Export Profile
We provide a bunch of options here for you to customize the report format such as the data delimiter and quoting options, how it should be delivered, and whether to schedule the report to be sent automatically.
We've provided reasonable defaults to make it easier for you to get started.
Some settings worth mentioning:
- Format: You have the option to export the data to CSV or Excel (.xls or .xlsx) format.
- Destination: You can have the generated file/data automatically sent to an external destination when you run an export. Available destinations:
- FTP
- SFTP
- Dropbox
- Google Drive
- Google Sheets
- Amazon S3
- Airtable
- Data separator: This is also known as the data "delimiter." While most systems use comma as the delimiter, some use other characters such as tab, semi-colon, and pipe/vertical bar.
- Quoting: This determines whether the export CSV file should always use quotes, only use it when necessary to escape control characters, or to never use quotes at all as some systems require (often used with tab-delimited files).
- Line terminator: Normally CRLF or LF would work with most systems. But certain legacy systems may require a CR as the line terminator to properly read it. We provided this option to handle those edge cases.
- Filename pattern: This allows you to specify the exported file's name. The main thing to note here is we provide an optional tag {{ timestamp }} which you can place anywhere in the filename pattern to generate a dynamic timestamp based on when the file was created in yyyymmdd_hhmmss format. For example, open_orders_{{ timestamp }}.csv will produce a filename that looks something like this: open_orders_20161024_010007.csv. You can also change the file extension here (e.g. from .csv to .txt).
- Schedule: You can schedule automatic report generation every 15 minutes/30 minutes/hourly or daily/weekly/monthly at a specified time. Note that the time format can be either in 12-hour or 24-hour format. Also note that the schedule will run based on your store's timezone setting.
The ability to create multiple profiles should hopefully help you automate more of your processes. You can create multiple profiles and data settings for different order status, different profiles for different vendors containing only the data they need, or even different profiles with different schedules.
If a profile is scheduled, the export will run automatically at the scheduled time. Though we also provide you an option to run/download them on demand.
Export Profile Actions
On the app's homepage, you will see a bunch of buttons in the Actions column.
Clicking Run will generate the report and send it to the Destination (email, FTP, SFTP, Google Drive, etc.). Clicking Download will generate the report to be downloaded by your web browser directly.
Activity Log
We provide the last 30 days (60 days for users in the Professional Plan and 90 days in the Premium Plan) of activity log so you can tell whether a task ran successfully or not and other information that could be useful to you. From this log, you can see what time a report was generated, how many records were included in the report, the data settings associated with an export profile at run time, who/where the report was sent to, and whether the task was successful.
The activity log is particularly useful when initially setting up an export profile that is set to run on schedule. This way you can run it on demand from the app's homepage first to see whether it will successfully run. If there are problems, we try to provide useful information for you in the Message column.
For example, in the screenshot below the FTP task failed due to an incorrect login:
 Also note here that we provide a search box for you to quickly filter the log data.
Also note here that we provide a search box for you to quickly filter the log data.
Data Settings Primary Filters
We provide a set of primary filters you can use to filter your data. The available filters could vary depending on the type of data.
Setting specific values for these primary filters could speed up the report generation process as they would reduce the amount of data to request from the Shopify API. If your report is taking a long time to run, we recommend to break it up by setting the "Created" filter to something more specific.
Created
Filter data based on when the data was created. The store's timezone setting is taken into account.
- Any - All data created since the very beginning.
- Today - Data created today.
- Yesterday - Data created yesterday.
- Since Yesterday - Data created from yesterday until today so far.
- Since Last Successful Run - New data created since the last time the report successfully ran (based on the Export Profile this Data Settings is assigned to). The "Run" can be manual or scheduled. Note that the "Download" action is not considered a "run" and thus ignored.
- Last 7 Days - Data created from the last 7 days until today so far.
- Last 30 Days - Data created from the last 30 days until today so far.
- Last Month - Data created last month (from 1st of the month at 00:00:00 to end of the month at 23:59:59).
- Month to Date - Data created from the beginning of this month until the current day.
- Quarter to Date - Data created from the current quarter until the current day.
- Year to Date - Data created from the beginning of the year until the current day.
- Custom - Specify a custom date range (start date will have the time set from 00:00:00 and end date to 23:59:59).
Advanced Options
All the advanced options below are optional.