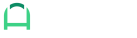How do I add Transactions to my Import?
When importing orders you can upload transaction data to keep track of any money that was exchanged on the order. When creating a transaction you can import the amount of the transaction, the kind of transaction, the status of the translation, the gateway used for the transaction, the currency the transaction was made in and processed_at date which allows you to set the date of the transaction.
The first thing you need to do when importing your orders transactions is to map the transaction data you want to capture to the correct Shopify fields. You can do this by clicking on the Transactions tab in our data mapper.
At the time of this writing there are five types of transactions.
- authorization - An amount reserved against the cardholder's funding source. Money does not change hands until the authorization is captured.
- sale - An authorization and capture performed together in a single step.
- capture - A transfer of the money that was reserved during the authorization stage.
- void - A cancellation of a pending authorization or capture.
- refund - A partial or full return of captured funds to the cardholder. A refund can happen only after a capture is processed.
When importing your transaction data you'll want to use one of the above transaction types as the transaction kind. If you provide an invalid transaction kind the transaction will fail "silently". Meaning your import will work but the transaction will not show up on the order. It's very import you run a set of tests before importing the transaction data.
You also may want to capture the transaction gateway when importing your transaction data. The gateway is the name of the gateway the transaction was issued through. A list of gateways can be found on Shopify's payment gateways page. This field again requires a specific set of static fields. If you pass the incorrect gateway in with your order the order will successfully import but the transaction will fail "silently". This means no transaction will be capture for that import. Getting the gateway correct may be a little tricky so make sure you test if you're going to capture this field.
The status field is used to keep track of the status of the transaction. The valid values are: pending, failure, success, and error. This is another field that only accepts the listed values. If you pass in the incorrect transaction status, your order will successfully import but the transaction will again fail "silently". Please make sure to test the status field before running your full import.
The processed_at field is used to set the date of the transaction. This should be the date the transaction was made, which could be the same as the processed_at date used for the order. The same date rules apply for the processed_at. If you want to read more about date formats for your import click here.
Lastly, we allow you to import multiple transactions per order. This is extremely useful when working with refunds as you'll want to capture the payment the customer made as well as the refund. If you want to understand more about how to make sure orders are refunded correctly click here. To import multiple transactions simply click the "Add Transaction Row" button on the button left hand side of the transactions data mapping table.
As you can see above, once you click the "Add Transaction Row" button a new set of transaction rows will show up in the table. At this time EZ Importer allows you to import 5 transactions with an order.
Once you have your transaction data mapped, you're ready to import transactions with your orders. After you import your data you'll see the transaction data towards the bottom of the Shopify Order admin. There are two sections to look at when reviewing your orders transaction data.
As you can see from the screenshot above, we've create a successful transaction for $250.50 US dollars, using the Bogus (this is a testing gateway provided by Shopify) gateway.
It's also important to mention that any transaction data you import will NOT charge your customer. EZ Importer does not accept payment information in any way and we NEVER try to perform an actual transaction. The transaction data you provide on import will only be written to Shopify's database.
If you have any other questions about how to add your transactions please feel free to let us know.
App: EZ Importer
Tags: getting started, transactions, faq