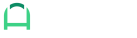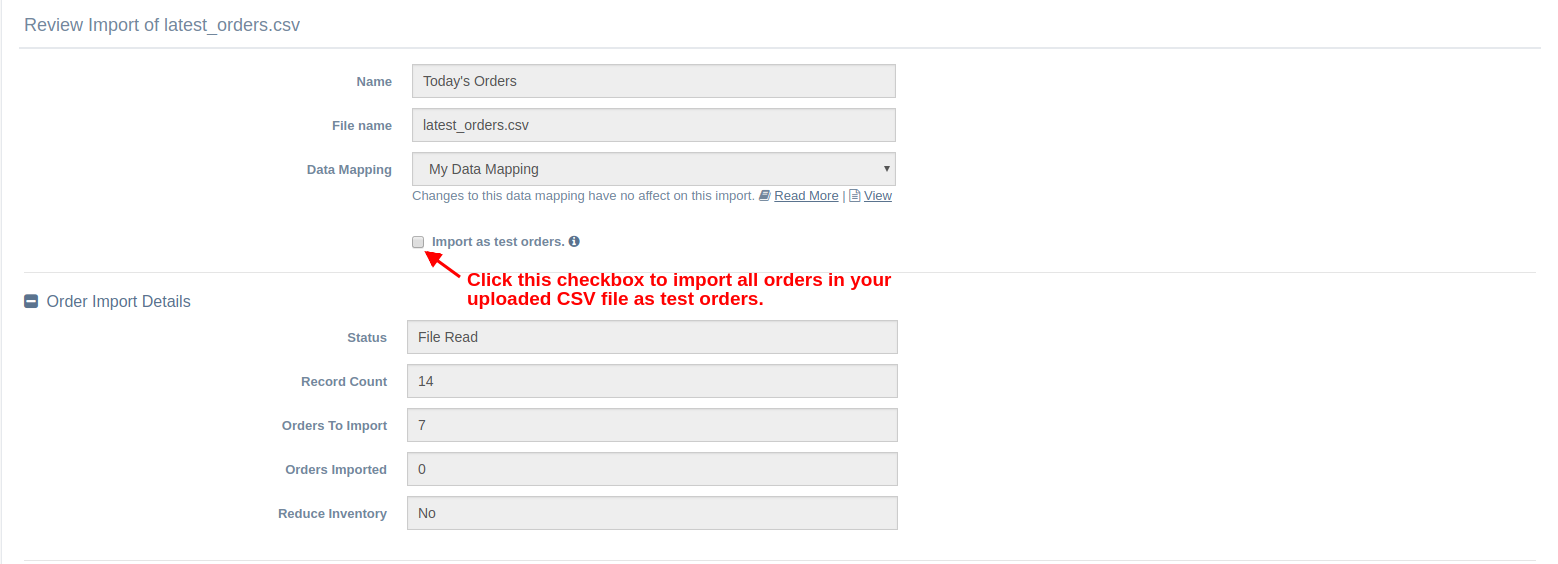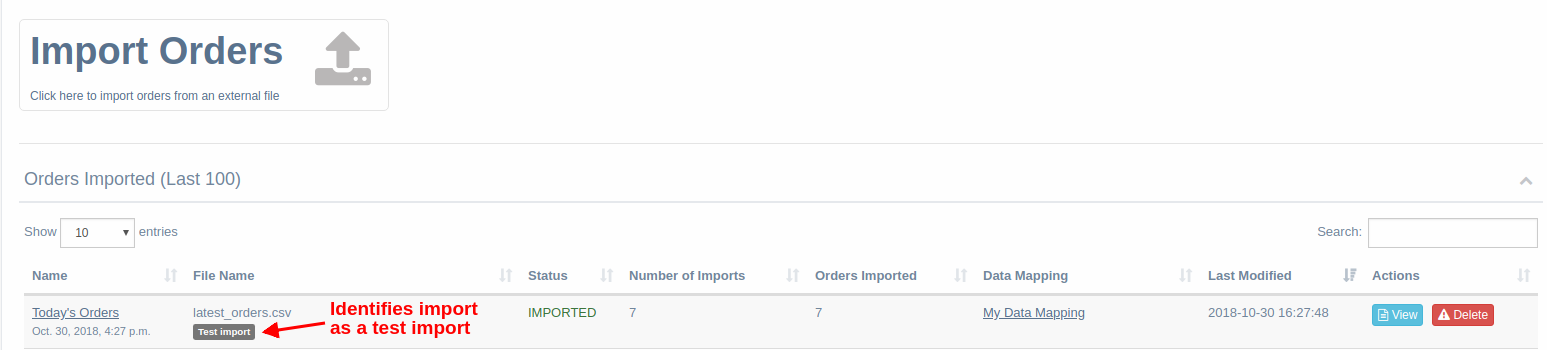Running Test Imports
Before running your full import, we recommend you run tests to ensure the data looks the way you expect in the Shopify admin. There are a lot of fields that you can import, and each use case is different.
Verify Before Importing
Before running any imports, you should always run a few checks to ensure your import succeeds. We recommend you do the following checks before you run your first import.
- You should audit all apps in your store. EZ Importer NEVER emails your customers, but other apps you have installed may. You should verify that all installed apps will not email your customers before your first import. We have no control in how they send out notifications. You may also want to audit your fulfillment apps and your fulfillment process. This will ensure your orders will not be sent to your fulfillment center. These are just a few things to check before running your import. You know your store best and should make sure you audit your store before doing an import. Marking an order as a test may not trigger these notifications, so you may also want to run a small import without marking the order as a test.
- Shopify does not allow apps to import the order total. They do the calculations themselves. If you want to import taxes, discounts, etc., you must ensure you have the right pieces mapped. Click here to understand how Shopify calculates orders.
- Shopify allows duplicate order names on import. We recommend you verify all order names in your upload file are NOT already in your store. Click Here to learn how to let Shopify generate your order names.
Make a Mistake During Your Import (Re-Import for No Additional Cost)?
Getting your data exactly how you want it can take a few test imports, and you may even notice mistakes during your full import. Don't worry; we allow you to delete your imports, which will add your credits back to your credit bank. This means you can re-import your data as much as you want without being charged again. Here are our instructions on how to delete your imports.
Running Tests
Marking orders as a test is only available when importing orders, not drafting orders. When you mark an order as a test, this is marking the transaction in Shopify as a test transaction. Since Draft Orders do not have transaction data, you can't mark them as a test.
In order to run a test, there are a few things you need to do. The first and most important thing is to edit your CSV file. To do this, first create a copy of your existing CSV file. Once you've created a copy, open the copy and delete everything but a few imports. Make sure you have a good representation of your data. For example, if you're importing some orders with line items and some without, it's a good idea to put each type of order in your test CSV file. Same goes for your data, if you have orders that are unfulfilled and some that are fulfilled, it's good to make sure you have one of each.
Once your CSV is ready and you've set up your data mapping, it's time to run your test import. To run a test, upload your import as you usually would. Once your file is uploaded, you'll get redirected to the Import Review page. On the Import Review page, you'll see an "Import as test orders" checkbox underneath the Data Mapping field.
Click this checkbox, scroll down, review your data to ensure it looks as expected, and click the Import button.
When you go back to the home page, you'll see all test orders marked Test import. This way, you can easily identify which imports you've imported as tests vs which imports are live orders.
Verifying Your Tests
Now that you've run your import, you should go to your Shopify store and verify that the orders were imported successfully. You can tell if an order is a test order in Shopify if it has the test banner.
As you can see, a big banner at the top of the order says "Test Order." Now that you've successfully imported your tests, it's time to review the test order and see if something is missing.
Ensuring you have the correct data
The most important part of running your test is ensuring the import has all the data you expect. Here are a few things to check on your orders.
- Did you map the customer's email address? If so, you should see the customer's email address under the Contact Information section. Click here to read more about mapping your customer data.
- Did you map the Shipping and Billing addresses? If so, they should be under the Shipping Address and Bill Address sections. If you've mapped the customer, the addresses should be associated with the customer. Review the Customer profile on Shopify to verify the addresses associated with the customer.
- Did you properly map the discount codes, taxes, and Shipping lines?
- If you expect the Total to show up in the Paid by Customer section or want the amount the customer paid to be associated with the customer, you'll need to map the transaction data. You can read more about how transactions work here.
- By default, Shopify will mark your orders as unfulfilled. If you want to import your orders as fulfilled, you'll need to add a fulfillment status column to your CSV file and map it to the line_items.fulfillment_status column on the Line Items data in the data mapper. The line_items.fulfillment_status field takes a set of static fields, and if you want to mark your orders as fulfilled, you'll need to populate your fulfillment column with the value fulfilled to mark the order fulfilled.
- Is the order date correct? If you didn't map the date of your order, Shopify will set the date as the date you ran the import. In order to set the order date, you'll need to map the process_at field to the column with your order date. You can read more about mapping dates here.
If your import data looks good, you can start your import. You can delete your test orders by clicking the Delete button on either the Import or Home pages. When imports are deleted, the credits will be added back to your credit bank. This way, you can run as many imports as you need before running your full import. For more information on how to delete your orders, click here.
Reports & Analytics
Test imports will not appear in Shopify's Reports & Analytics section. However, real imports will show up in these sections. Once you've run your test imports, if you want to see what your orders look like in the reports section, you can run another small import without marking it as a test.
In order to ensure your orders show up with the most accurate data, we suggest you map the transactions and processed_at fields. Your orders will appear on the date you mapped to the processed_at field. If you want to ensure your orders appear in the reports and analytics sections, you may want to run a test without marking the order as a test.
App: EZ Importer
Tags: testing, getting started